[Tutorial] Placing a Manual Order
The CustomCat Team is beyond thrilled to offer our partners the ability to order products directly from your CustomCat account!
This powerful feature makes it easier than ever to order directly from CustomCat. Simply click “Order Now” in your CustomCat dashboard, build your product, & checkout!
Using this feature, you can order samples before connecting your store, place replacement orders, submit custom orders, test new designs before pushing them to your store, send products directly to influencers, or simply order a product for your own personal use! We also make it easy to order products you’ve already exported to your store.
Check out our step-by-step tutorial below.
To order a product you haven’t exported to your store:
Step 1: Sign In

Visit app.customcat.com/signin or click the “Sign In” Icon in the top right corner of the CustomCat.com homepage.
Step 2: Click “Order Now”
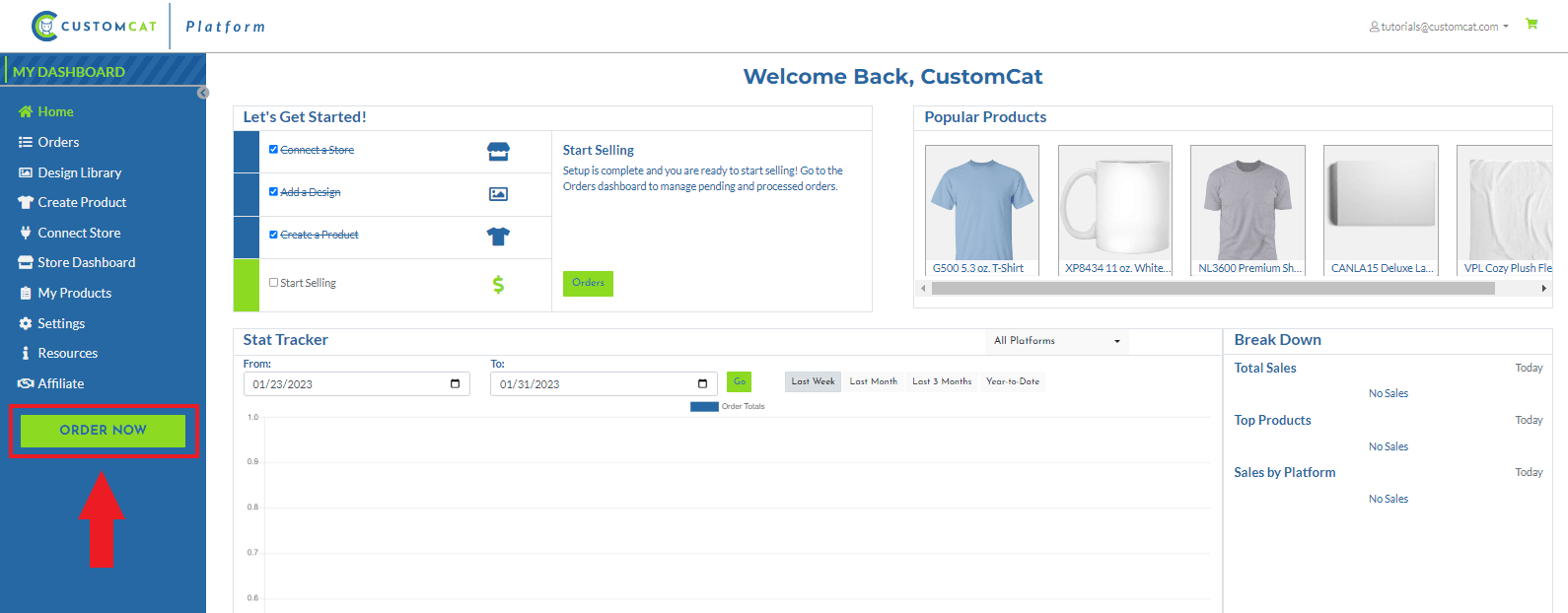
Step 3 (for account holders who’ve already connected a store): Assign Your Order to a Store
**This step will be skipped if you have not yet connected a store.
If you’ve already connected your store, select it from the dropdown menu.
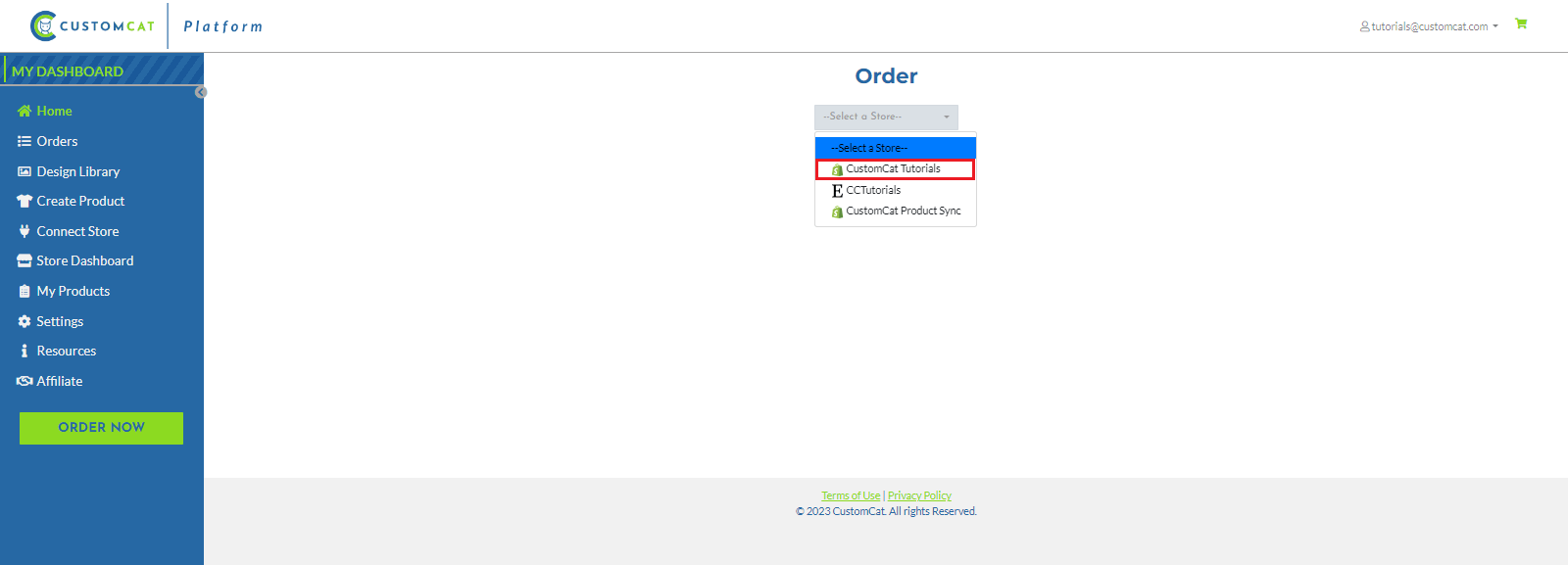
Select your preferred store from the dropdown menu.
Step 4: Design Your Product
Select a product to which you’d like to apply your designs, upload your artwork, & customize your positioning.
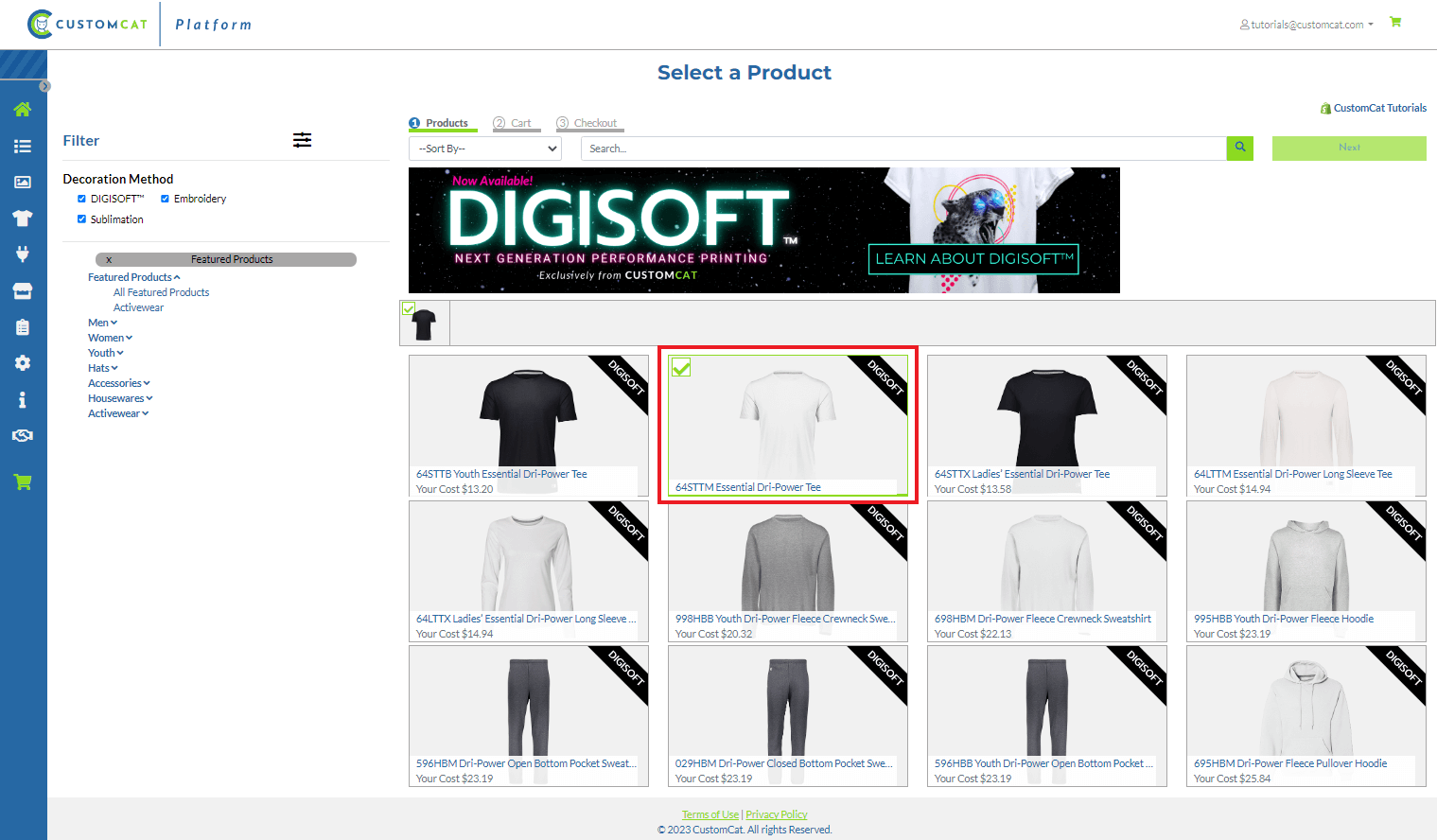
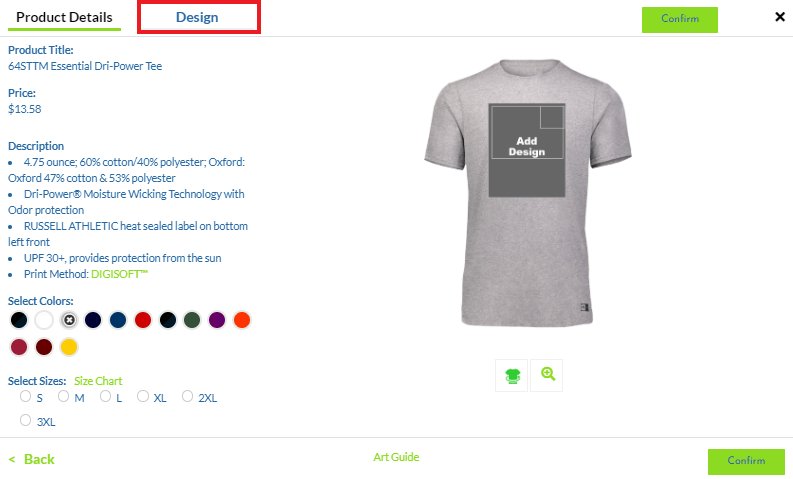
To apply your design, select “Design” or simply click the “Add Design” text on the product photo.
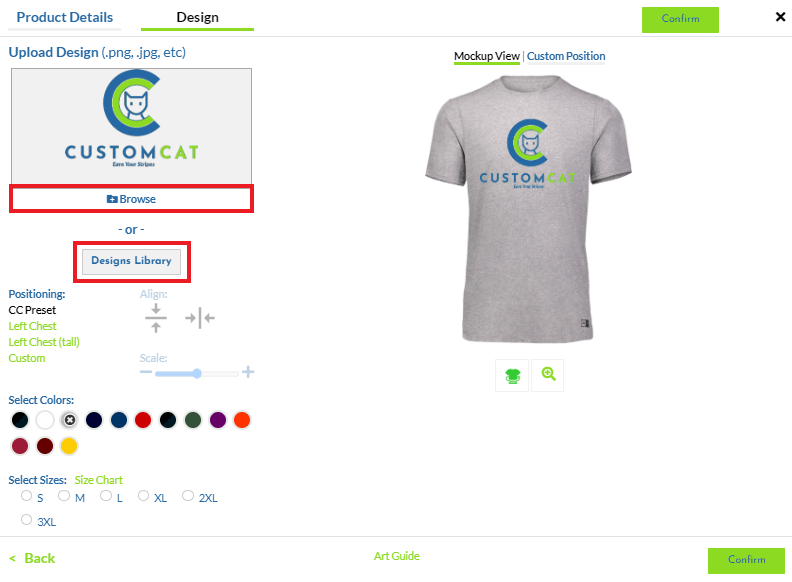
From this step, you can upload a new design or select one from your Design Library. We’ve selected a transparent PNG image from our design library to apply to this product.

If you’d like your design to be printed on the back of a garment, please click the “Turn” button highlighted above. Please note, our catalog pricing reflects the price of each garment with 1 print location included. If you add two print locations (Front & Back), an additional $5 will be added to your purchase price.
Step 5: Review Your Order
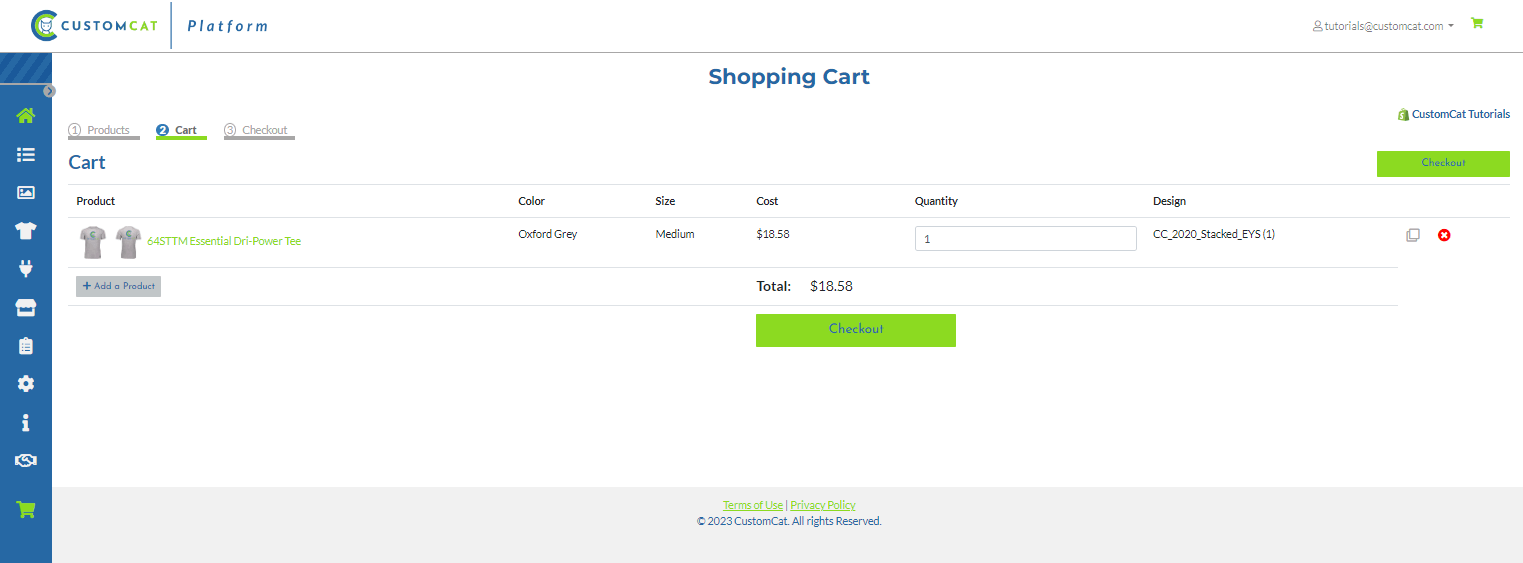
After positioning your design & clicking “Confirm,” you can review all the items in your cart. On this page, you can change the quantity of each item or click the product to alter the positioning, size, or color variants you selected.
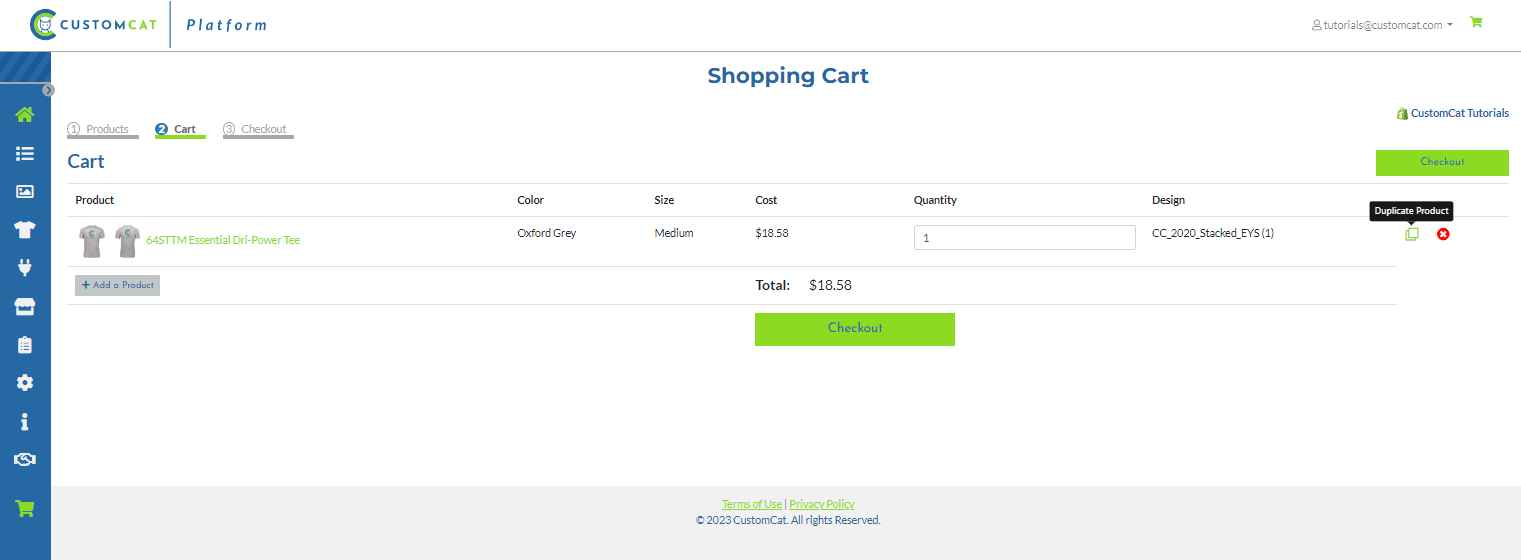
If you’d like to order a product in more than one size or color, simply “Duplicate” the product in your cart (as shown) & adjust the size or color as desired.
Step 6: Check Out
Lastly, enter your shipping address, shipping method, & payment method (if prompted) — then click Place Order!
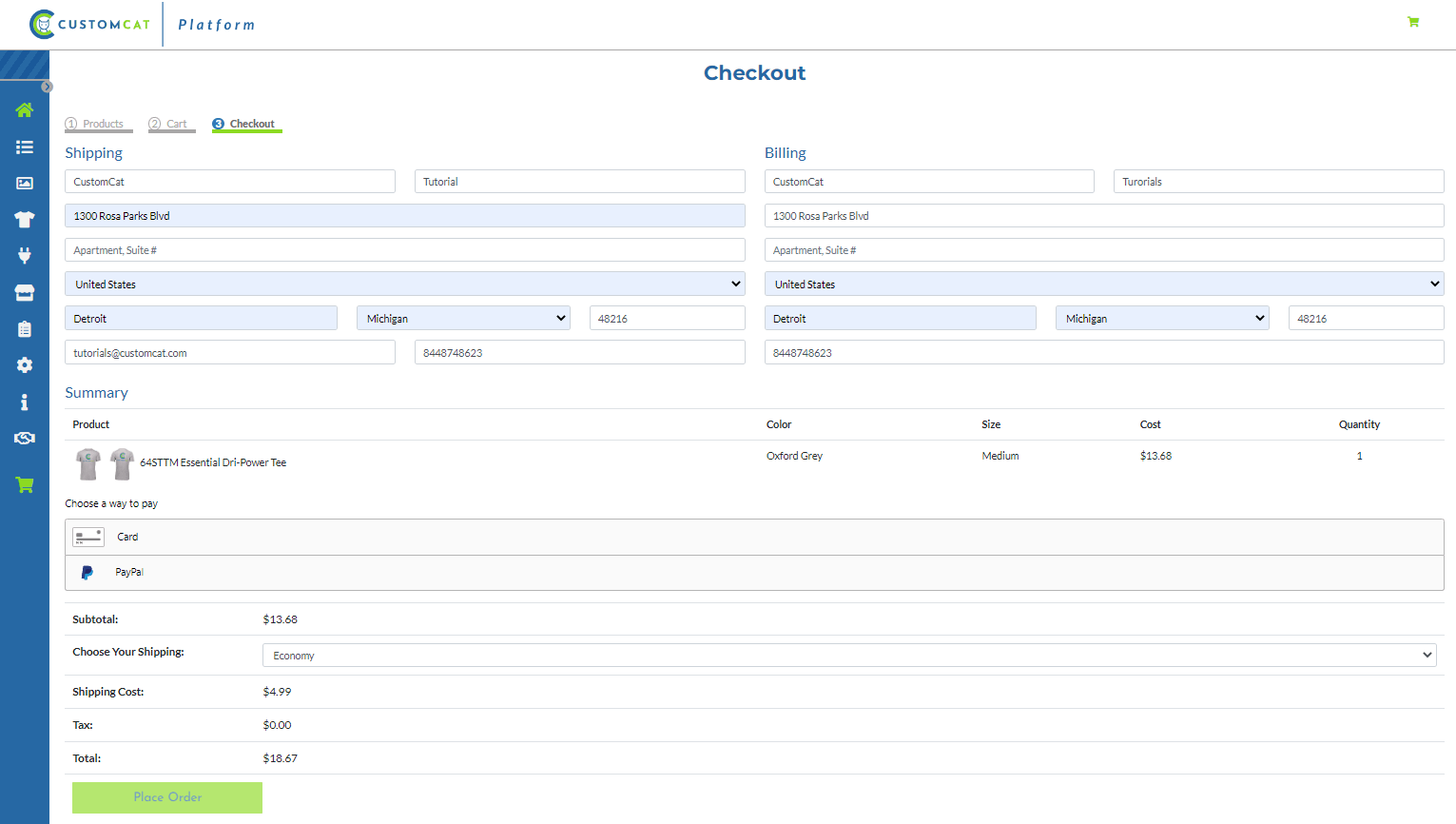
If you’ve selected to have your manual order associated with a store you integrated with your account, payment for the items in your manual order will be processed via the preferred payment method you entered in your store settings.
If you’ve chosen “My Manual Orders” or have not yet connected a store, you will be prompted to enter your payment information during Checkout.
Once you click “Place Order,” your order will be sent directly to our production system. You can track the status of your order from the “Orders” section of your account. For more details, see our step-by-step instructions below.
To order a product you have exported to your store:
We make it easy to create Manual Orders for products you’ve exported to your online store. To access your products, click “My Products” in the left navigation menu.
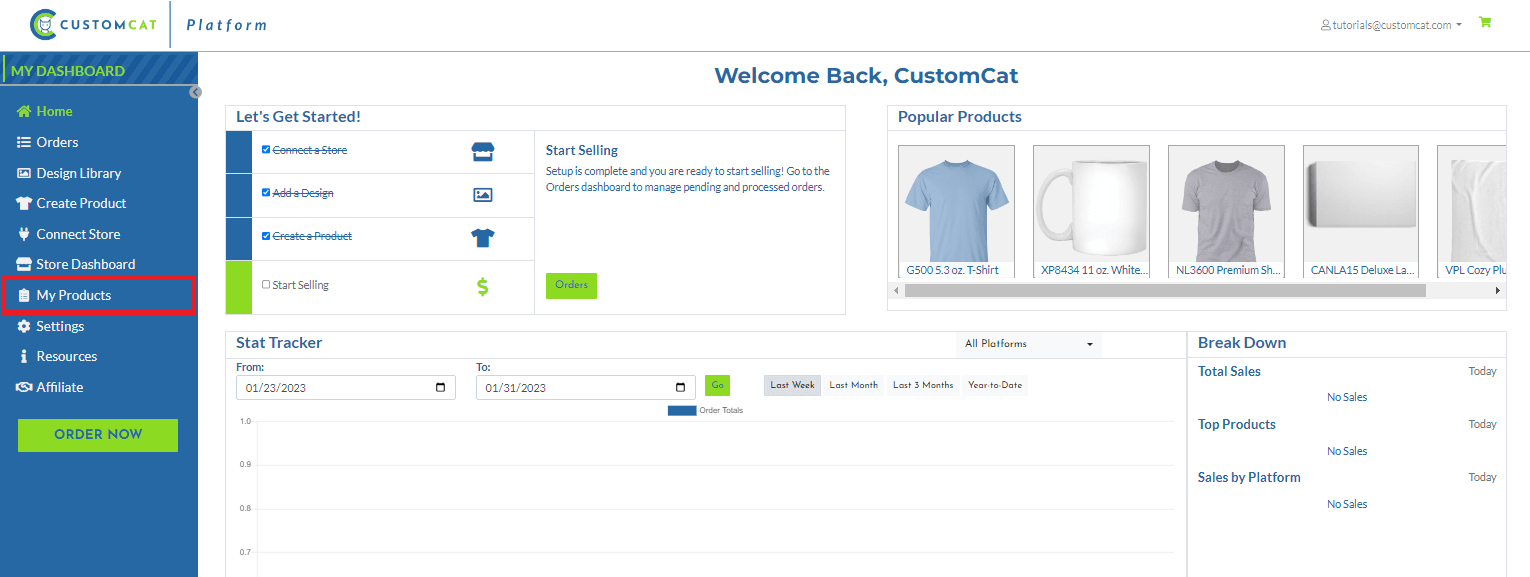
Next, you’ll see all the products you have listed in your store. To create an order for any of these products, click the 3 dots to the right of the product & select “Create an Order” from the dropdown menu.

You’ll be brought to the product details page, where you can select a particular variant to add to your order. To add a variant, click the green “Create an Order” button to the right of that variant.
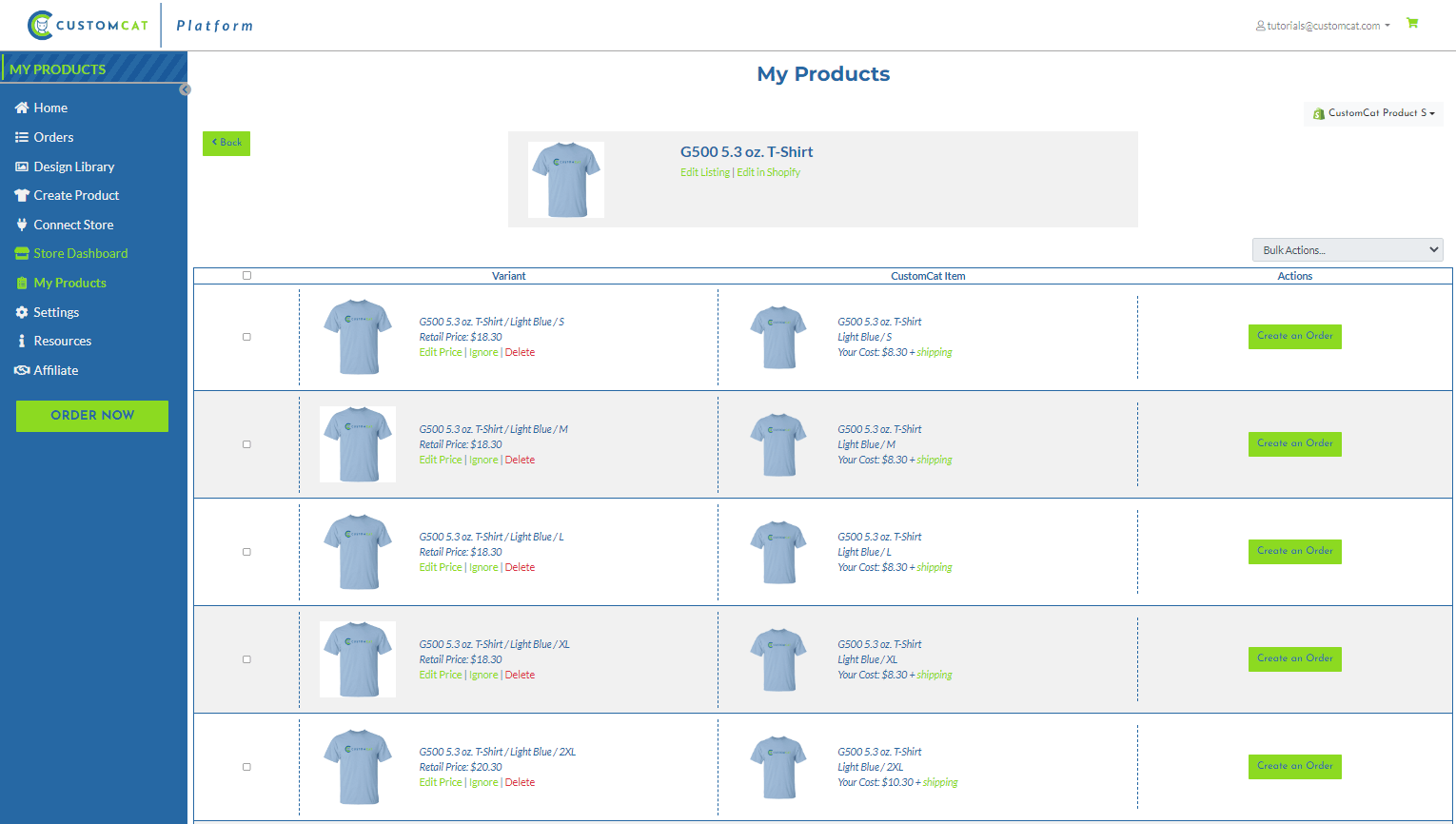
Next, you’ll be brought to the checkout page, where you can review the details of your order & proceed to checkout.

After clicking “Checkout,” you’ll enter your shipping address. Please note that payment details will not be requested, as you have already saved payment details for your store. Orders created for this store will use the payment method from your Store Settings by default.
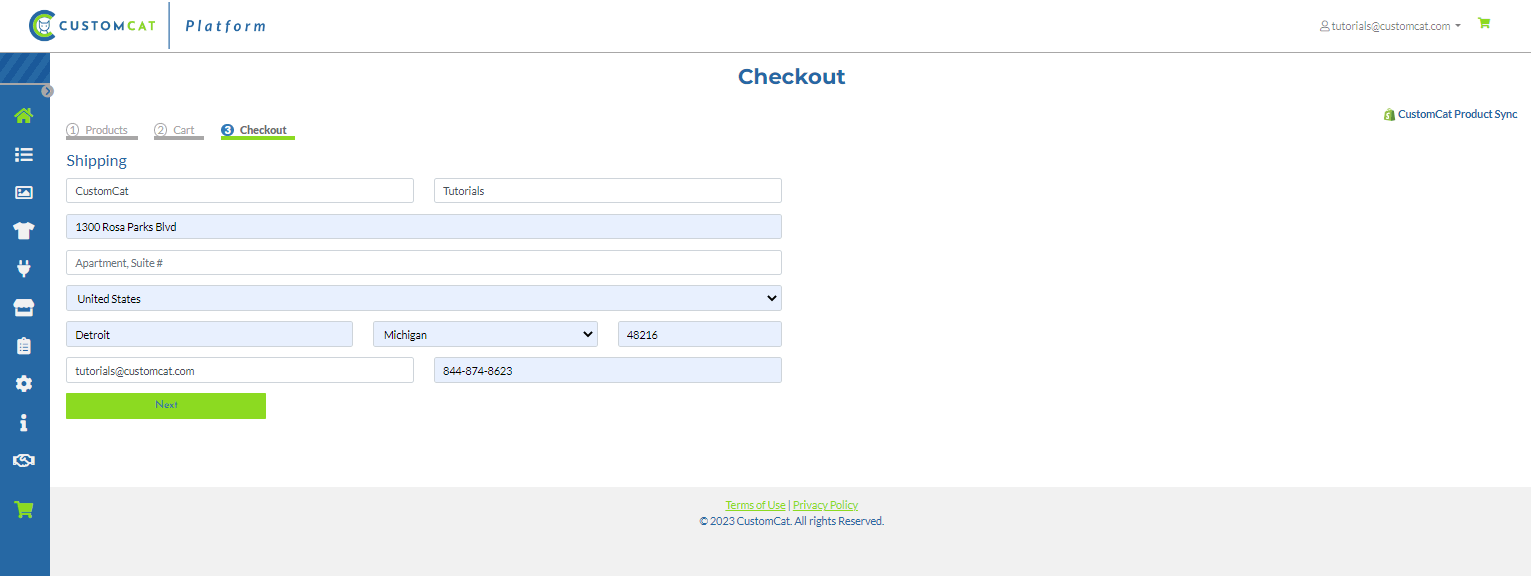
Once you’ve reviewed your order & shipping details, click “Place Order” to send your order to production.
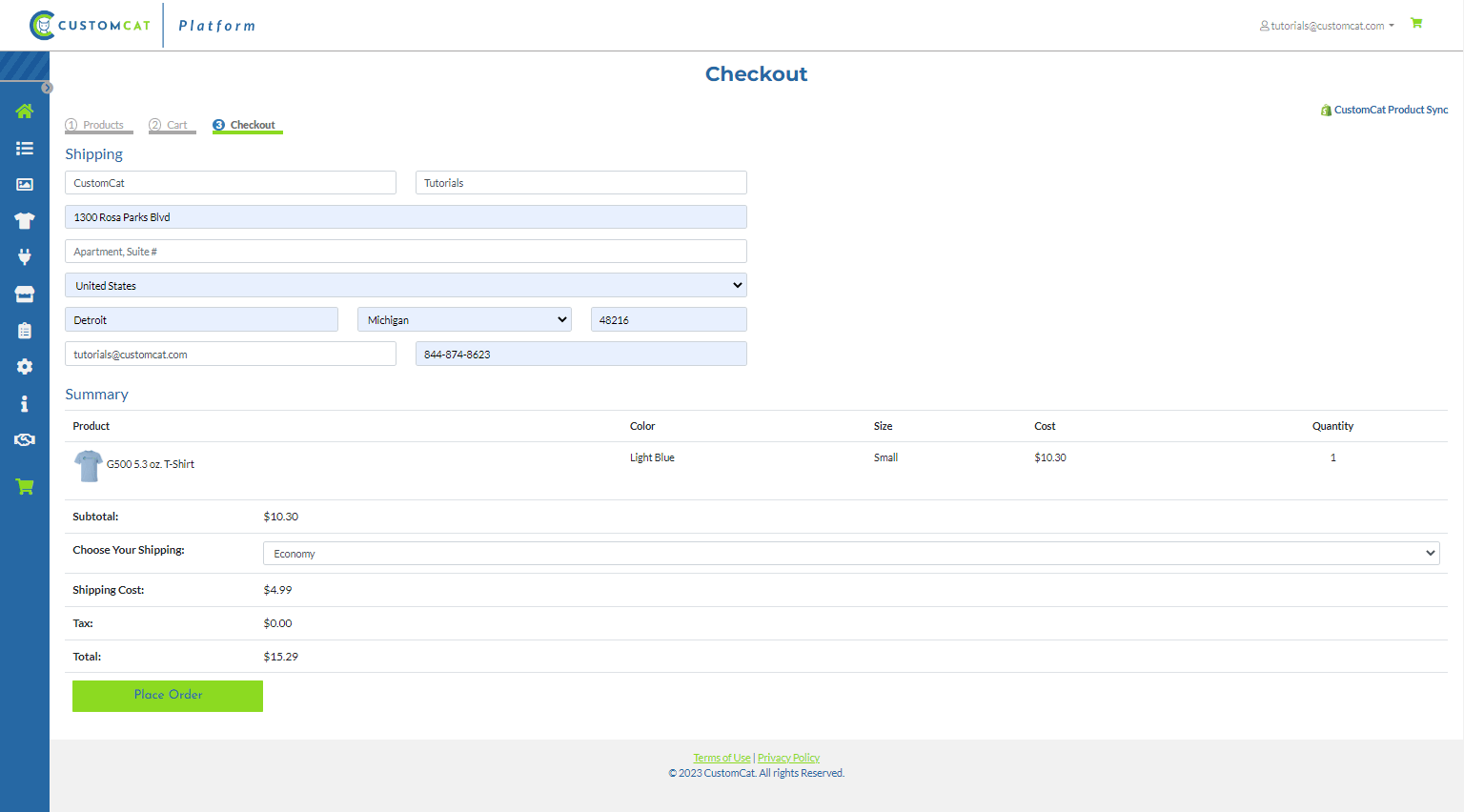
Tracking Your Manual Orders
In order to view your order’s status, click “Orders” in the left navigation menu, then select the store you assigned your order to.
If you did not select a store, click “My Manual Orders.” If you did assign the order to a particular store, select that store.
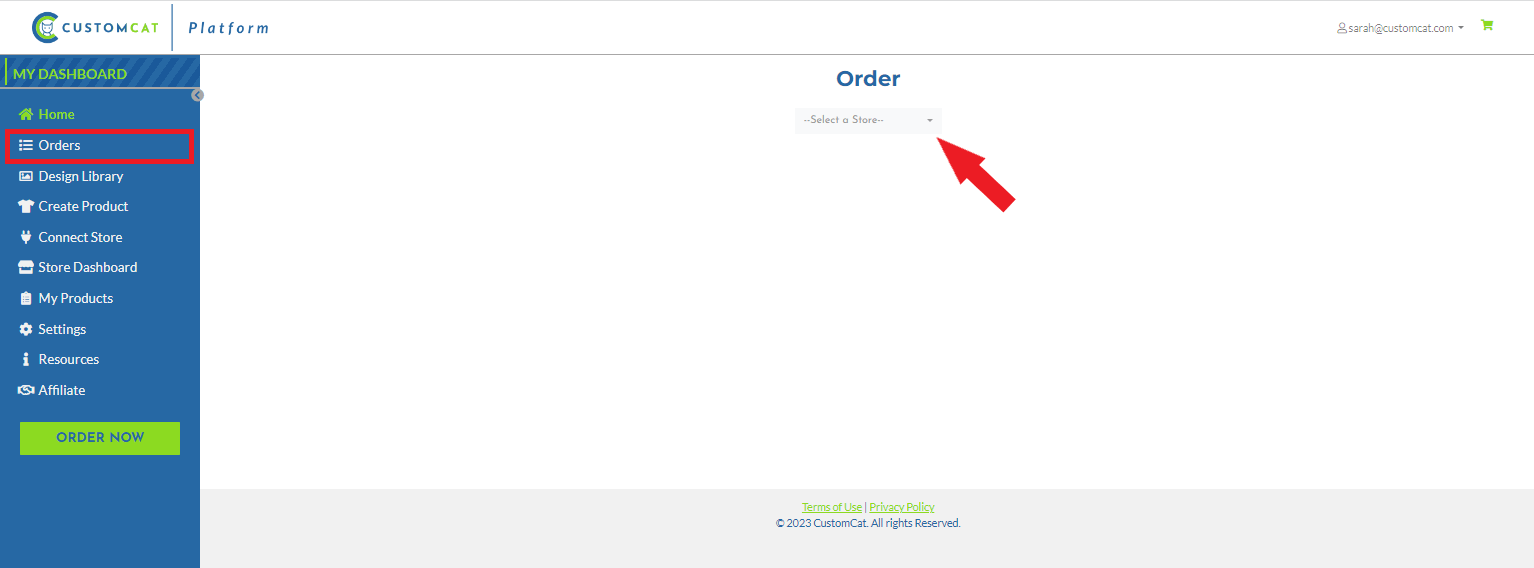
Next, you’ll be brought to your Processed Orders list.
Within your order list, you can specify to view orders from a specific date range & filter for Manual orders from the selected dates using the drop down menu at the top of your screen.
Once you’ve found your order in your order list, you will see the order ID, Order Date, Customer Name, Cost, Transaction ID, Status, & Tracking information (if the order has shipped). You will notice a small “M” to the left of the order, indicating it was placed manually.
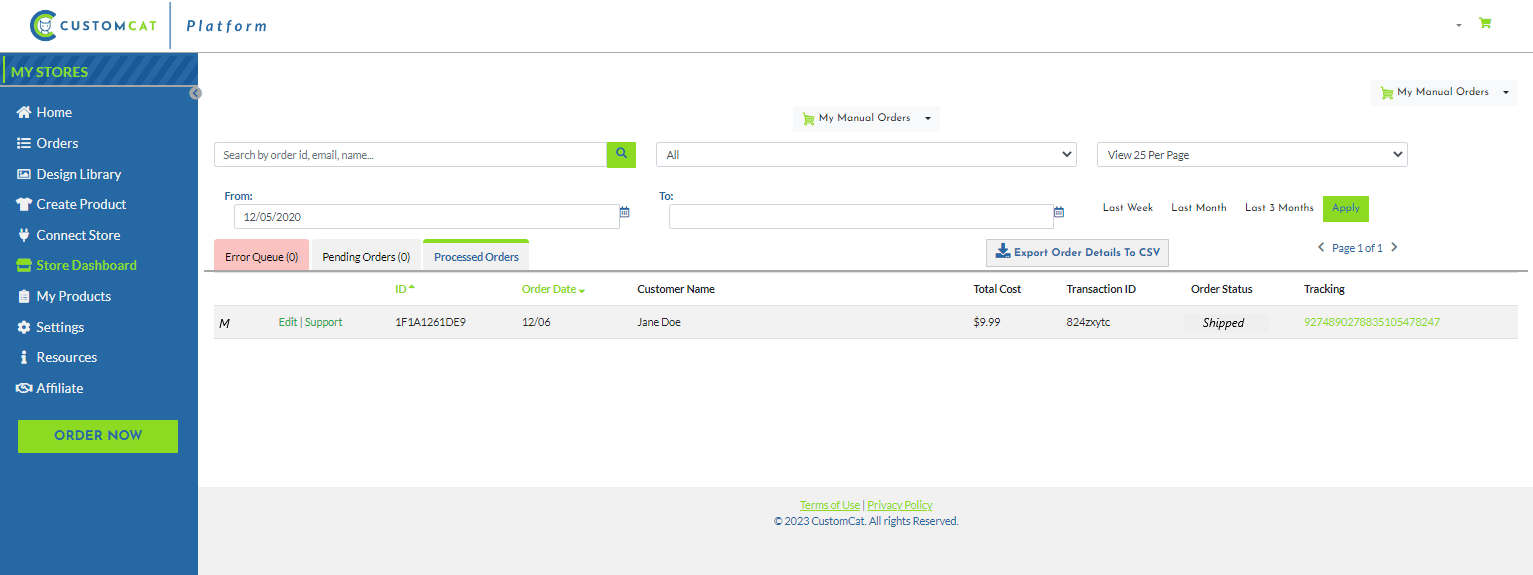
Once your order has shipped, you will see your tracking link displayed to the left of the order. Please note that we do not currently send confirmation emails or shipment notification emails for Manual Orders.
If you need to adjust the shipping address or shipping method used for your order before it’s shipped, please click on the order to edit the Shipping Details.
![]()
If you need to submit a customer support ticket regarding a manual order, please click “Support” to the left of the order or click “Report Issue” from within the order details view.
![]()
If you’re placing orders in bulk, but you prefer a manual process rather than automated via direct integration with CustomCat, you may find Ordering by CSV to be more your speed. Check out our CSV Ordering Tutorial to learn more.
If you have any questions about using the Manual Order feature, please leave a comment below or email us directly at [email protected].
Happy selling!


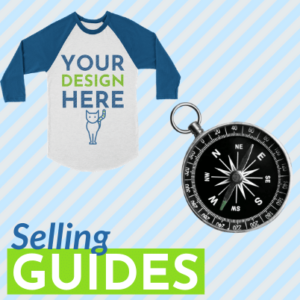
One thought on “[Tutorial] Placing a Manual Order”