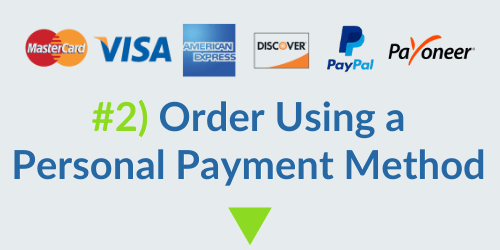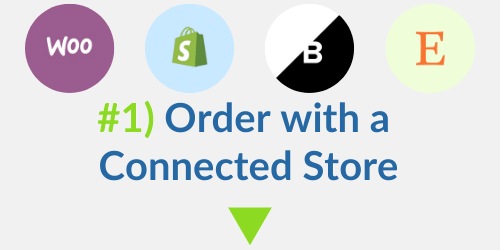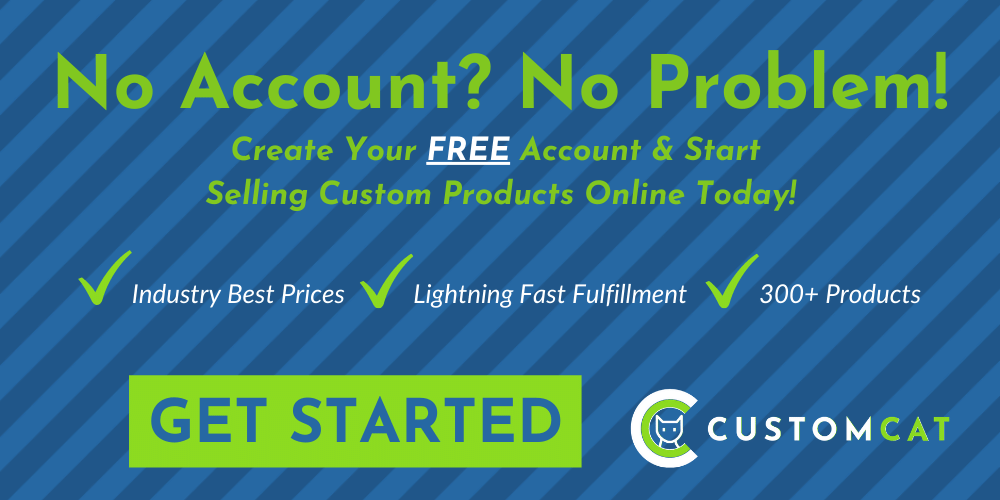How to Create & Purchase Custom Product Samples
(at Insanely Good Prices)
Whether you want to test out new products, purchase a cool custom gift, or just treat yourself, placing a Sample Order is an easy way to create custom products at our (super) affordable prices. Just follow the steps below! (You’ll need an account to place an order, so if you don’t have one, create your totally FREE account here.)
First, choose whether you’d like to place your order through a connected store (your active store payment method will be charged), or manually pay at checkout:
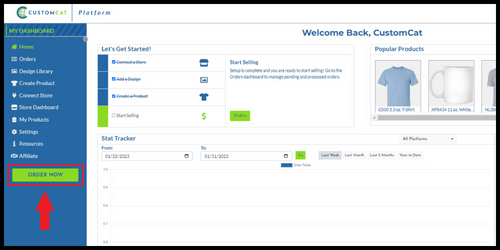
Click -ORDER NOW-
Sign into your account & click the -ORDER NOW- button located in the left navigation menu of your CustomCat account.
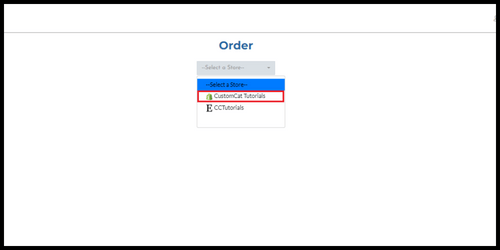
Select the Store for Your Order
Click the -Select-A-Store- dropdown to choose from your list of connected stores to order through. Wait a few moments & you will be redirected to the product catalog where you can select products.
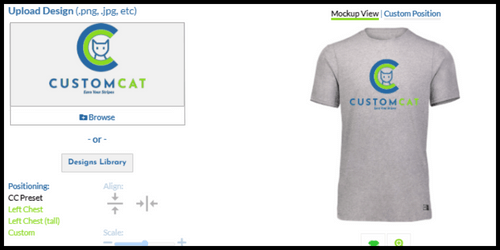
Choose Product & Upload Design
Select a product from the product catalog, & then upload your design. You can choose multiple products & upload multiple designs to fully customize your order. Also be sure to select the color & size for each product.
Note: a unique product must be created for each color/size combination you desire.

Review Shopping Cart
After uploading designs & creating your custom products, you’ll be taken to the Shopping Cart where you can review your order. You can still add, remove, & edit products during this step before checking out.
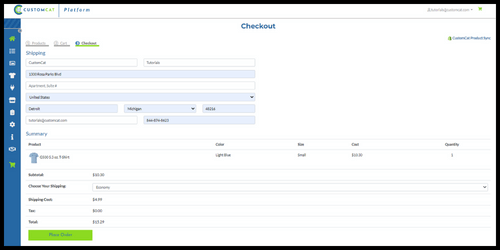
Enter Shipping Address & Place Order
Now just enter the name & destination address to complete your order. Remember, the payment method on file for your selected store will process the order, so there is no place to enter a payment method on the final checkout screen.
Note: if you’ve already selected a store to process your order but then decide to use an alternate payment method, you will need to create a new order using the instructions below.
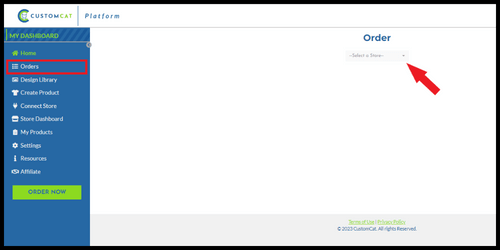
Locating Order Information
To see a list of your orders along with their corresponding order numbers & information, click the “Orders” tab in the left dashboard menu, then select the store through which you placed your order.
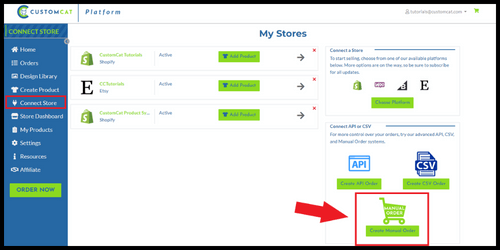
Click -CONNECT A STORE-
Open the “CONNECT A STORE” tab in the left dashboard menu & then click the -CREATE MANUAL ORDER- button on the lower right side of the screen, below the shopping cart icon.
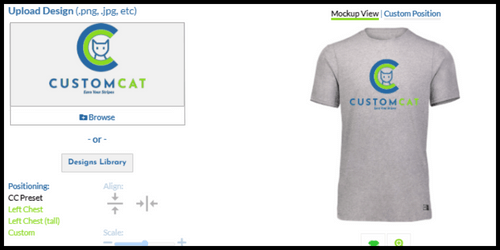
Choose Product & Upload Design
Select a product from the product catalog, & then upload your design. You can choose multiple products & upload multiple designs to fully customize your order. Also be sure to select the color & size for each product.
Note: a unique product must be created for each color/size combination you desire.

Review Shopping Cart
After uploading designs & creating your custom products, you’ll be taken to the Shopping Cart where you can review your order. You can still add, remove, & edit products during this step before checking out.
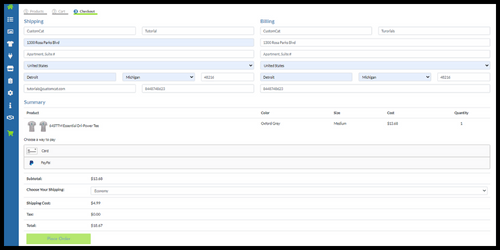
Enter Payment & Shipping Info – then Place Order
Choose & enter your payment method along with the destination shipping address before clicking -PLACE ORDER- to submit your order for fulfillment.
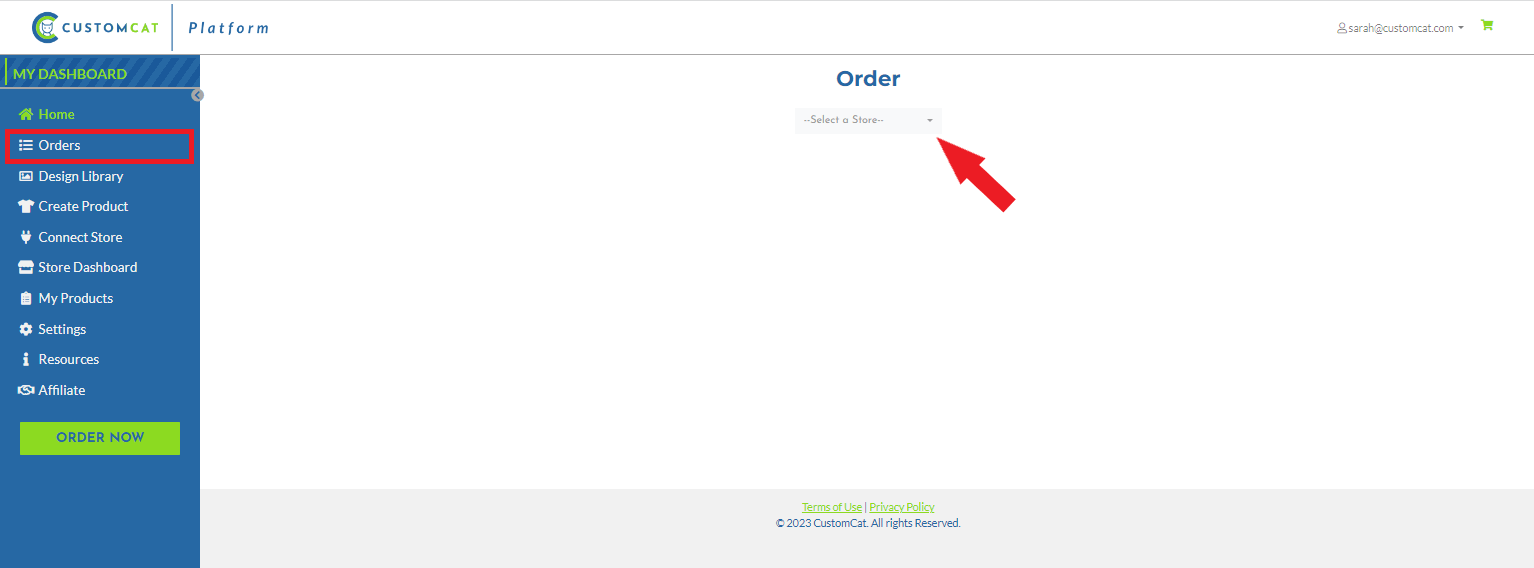
Locating Order Information
To see a list of your manual orders along with their corresponding order numbers & information, click the “Orders” tab in the left dashboard menu.